新しくリリースされました「LINE VOOM Studio」から、LINE VOOMの新規投稿手順を、ご紹介ささせて頂きます。。
本記事の掲載内容を、箇条書きでまとめてみました。
・「LINE VOOM」の新規投稿手順
-設定画面の各項目に関して
LINE VOOMの新管理画面「LINE VOOM Studio」に関して
2022年4月13日に、LINE社よりLINE VOOMのPC版管理画面として「LINE VOOM Studio」のリリースが発表されました。
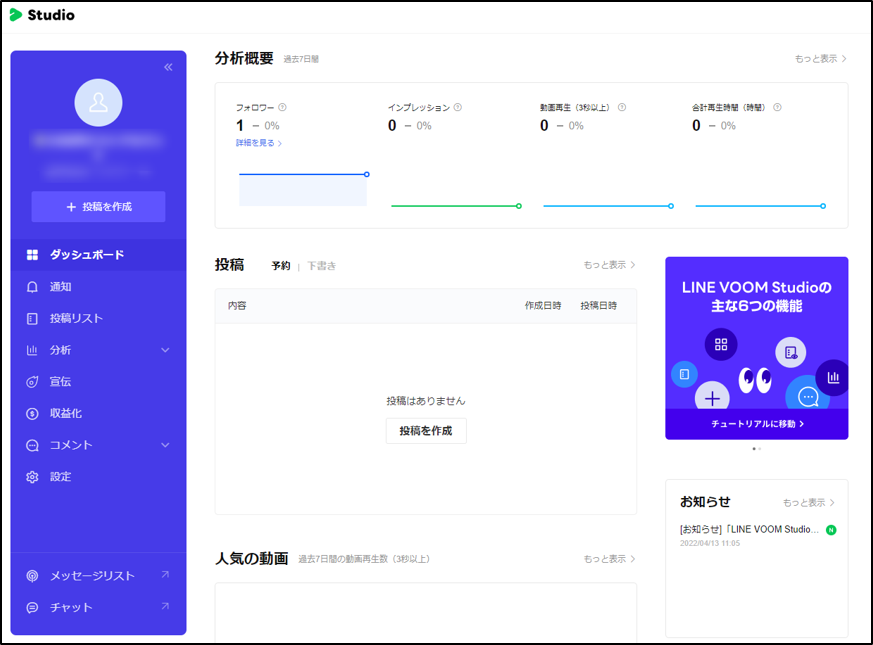
↑LINE VOOM Studioのトップ画面
以前との変更箇所は、大きく4点ございまして、下記に簡潔にまとめました。
| 変更内容 | 変更前 | 変更後 |
| LINE VOOMタブクリック時の遷移先 | LINE VOOMメニューを表示 (Web管理画面内) |
「LINE VOOM Studio」に遷移 |
| 分析タブのLINE VOOMに関する指標の表示先 | 分析タブ内 (Web管理画面内) |
LINE VOOM Studioの分析タブ |
| 分析のデータ集計期間の変更 | 最大14日間 | 最大31日間 |
| データの保存期間の変更 | 制限なし | 366日間 |
※参考元:LINE for Businessの「LINE VOOM Studio」のリリースについて
LINE VOOM Studio管理画面から新規投稿作成時の手順
LINE VOOM Studioから、新規投稿する際の大まかな手順を、スクショ画像を用いて解説させて頂きます。
LINE VOOM新規投稿の大まかな流れ
【作成手順】
①対象アカウントの管理画面TOPにアクセス →「LINE VOOM」をクリック。
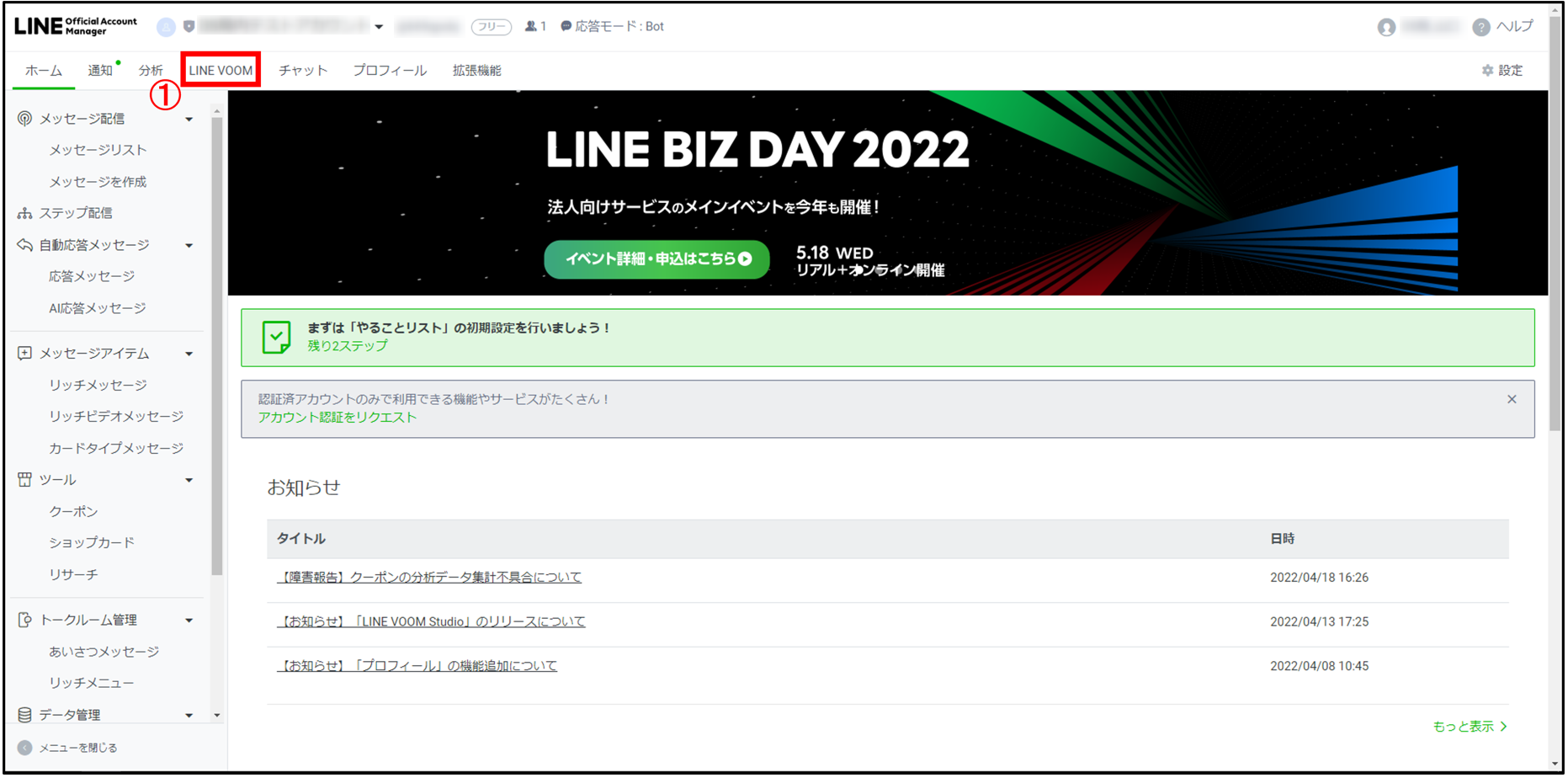
②LINE VOOM Studioの管理画面が新規タブで開く →「+ 投稿を作成」をクリック。
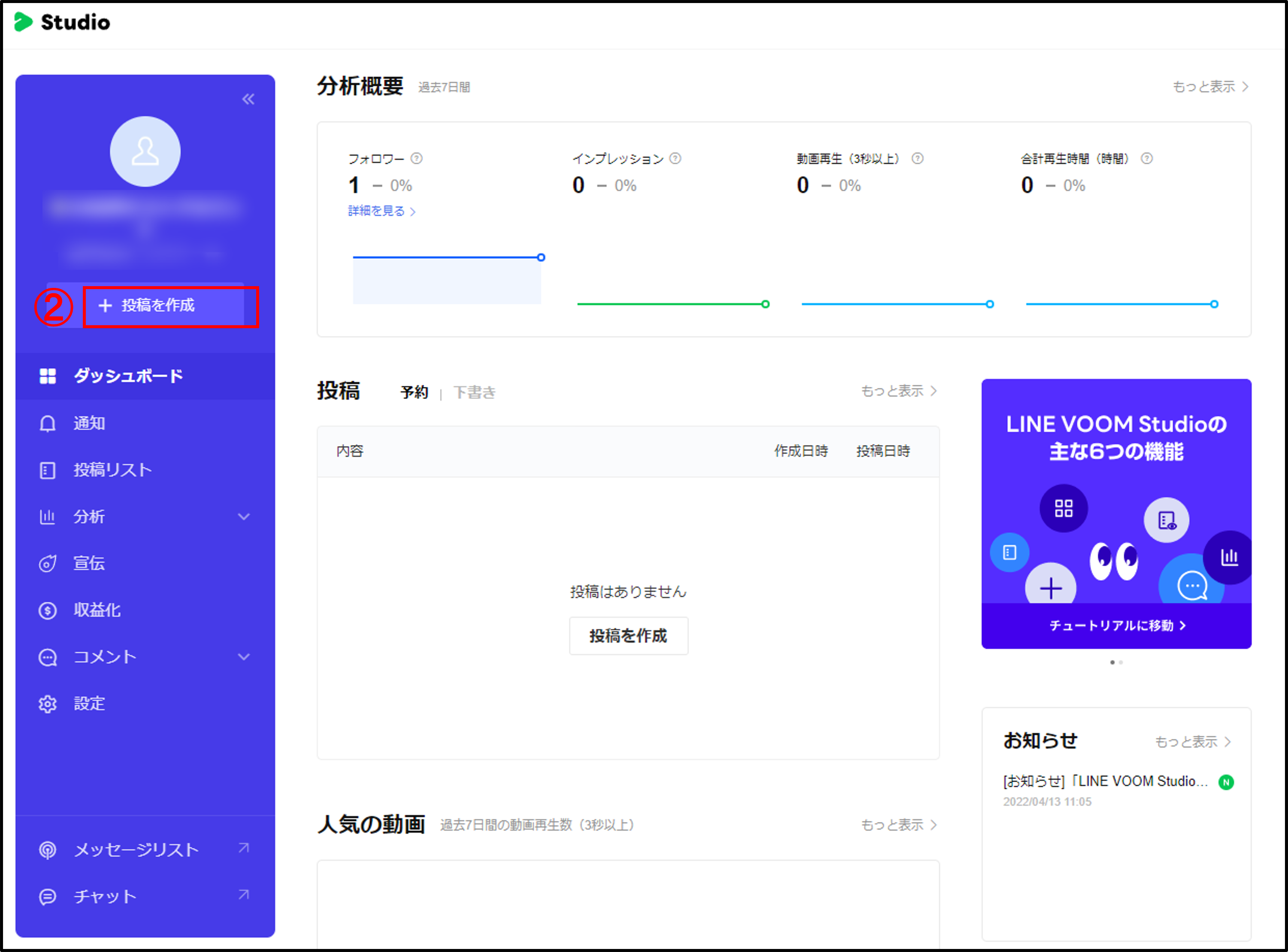
③投稿したい「テキスト」や「コンテンツ」を入力する。
(掲載画像は、テキストのみ入力した画面になります。)
コンテンツを投稿する際はアイコン(掲載画像の黄部分)から、該当するものをクリックします。(※コンテンツ投稿の詳細は、「LINE VOOM Studioで配信可能なコンテンツ」にて、記載致します。)
入力した内容は、投稿前に右側の「プレビュー画面」から確認可能です。
但し、ユーザーが使用するOSや端末によって、実際の表示画面とは異なります。
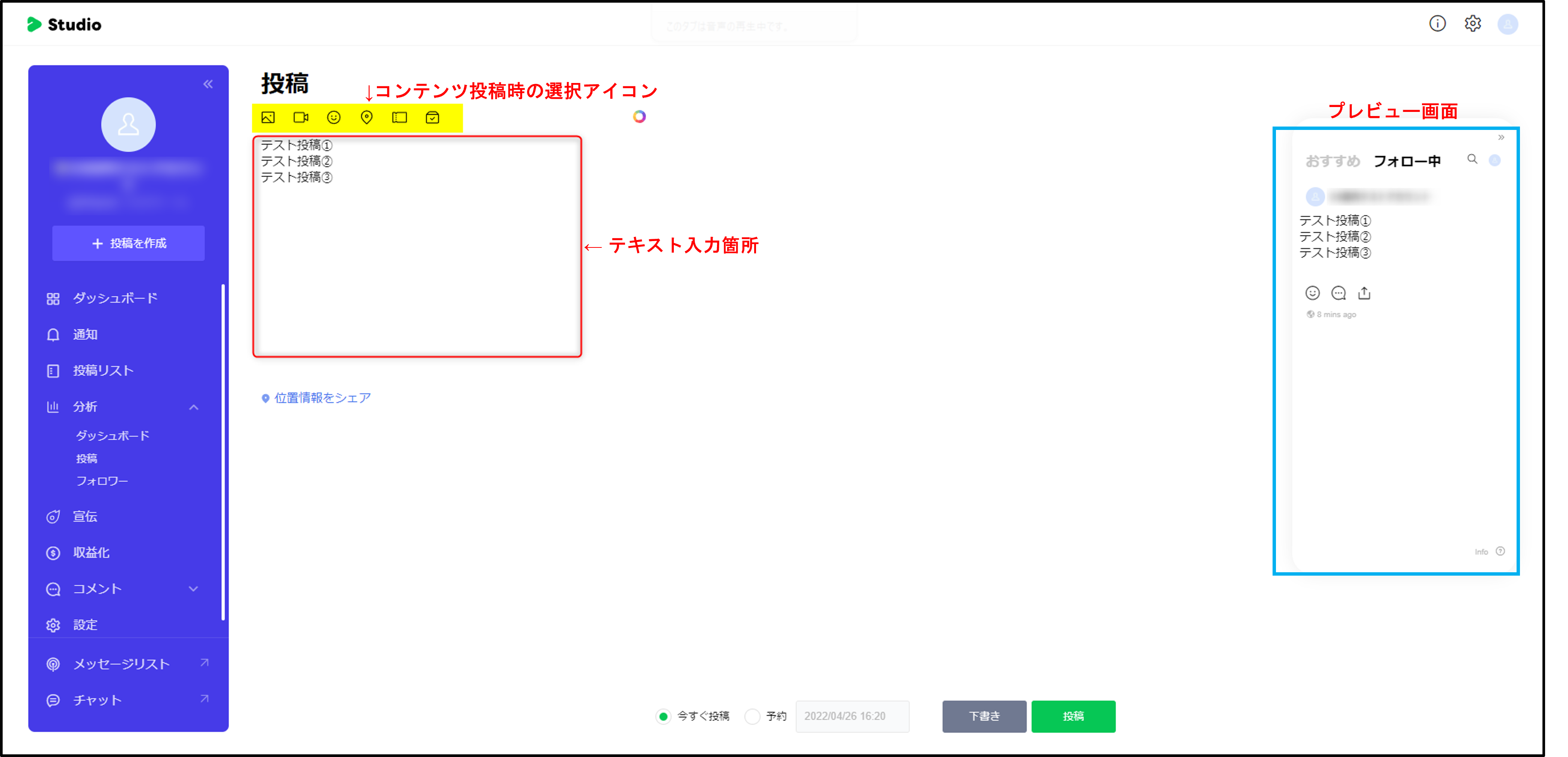
④投稿内容が入力完了後、「今すぐ投稿」「予約投稿」「下書き」「削除」のいずれかから希望のアクションを選択する。
(※投稿の詳細は、「作成後、「投稿」または「下書き保存」をクリック。」にて、記載致します。)
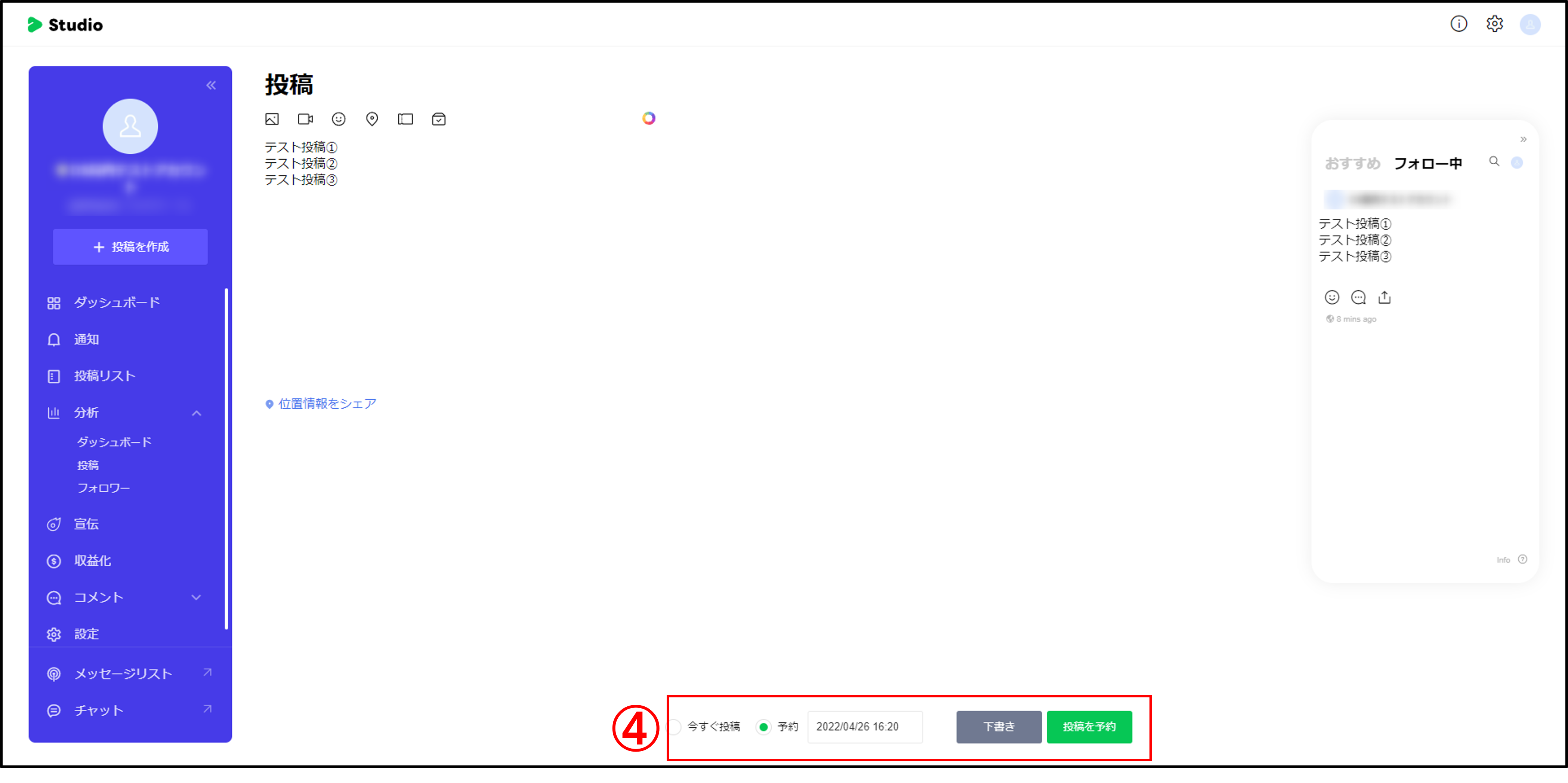
LINE VOOM Studioで配信可能なコンテンツ
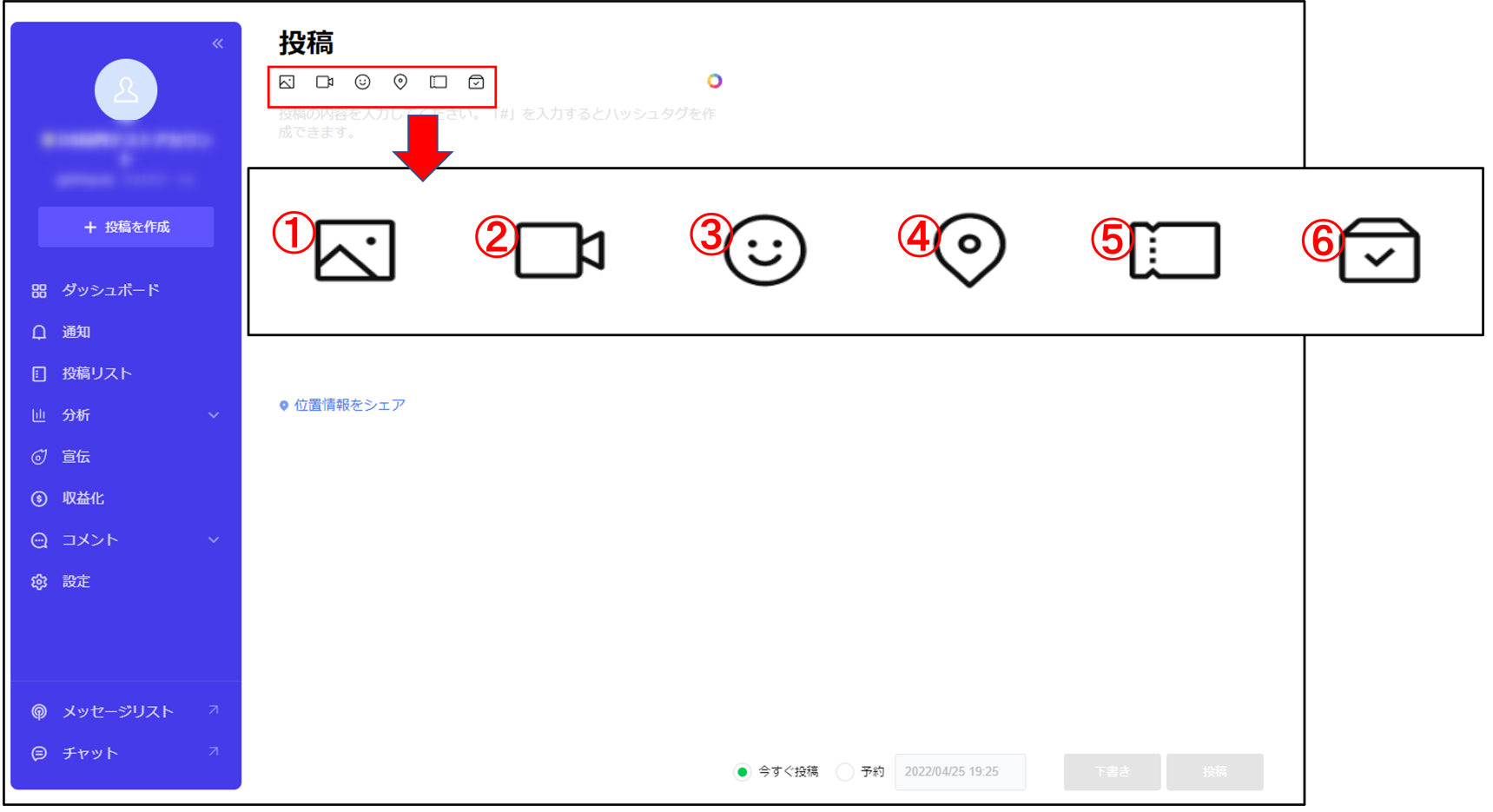
LINE VOOM投稿で使用できる、各コンテンツについてご説明させて頂きます。
配信可能なコンテンツは、6種類存在します。
②動画
③スタンプ
④位置情報
⑤クーポン
⑥リサーチ
①写真
「写真」コンテンツ投稿時の、要点を箇条書きでまとめました。
・2枚以上の画像をアップロード時、グリッド表示またはカルーセル表示を選択可能。
・推奨フォーマット:jpg、jpeg、png、gif
・ファイルサイズ:10MB以下
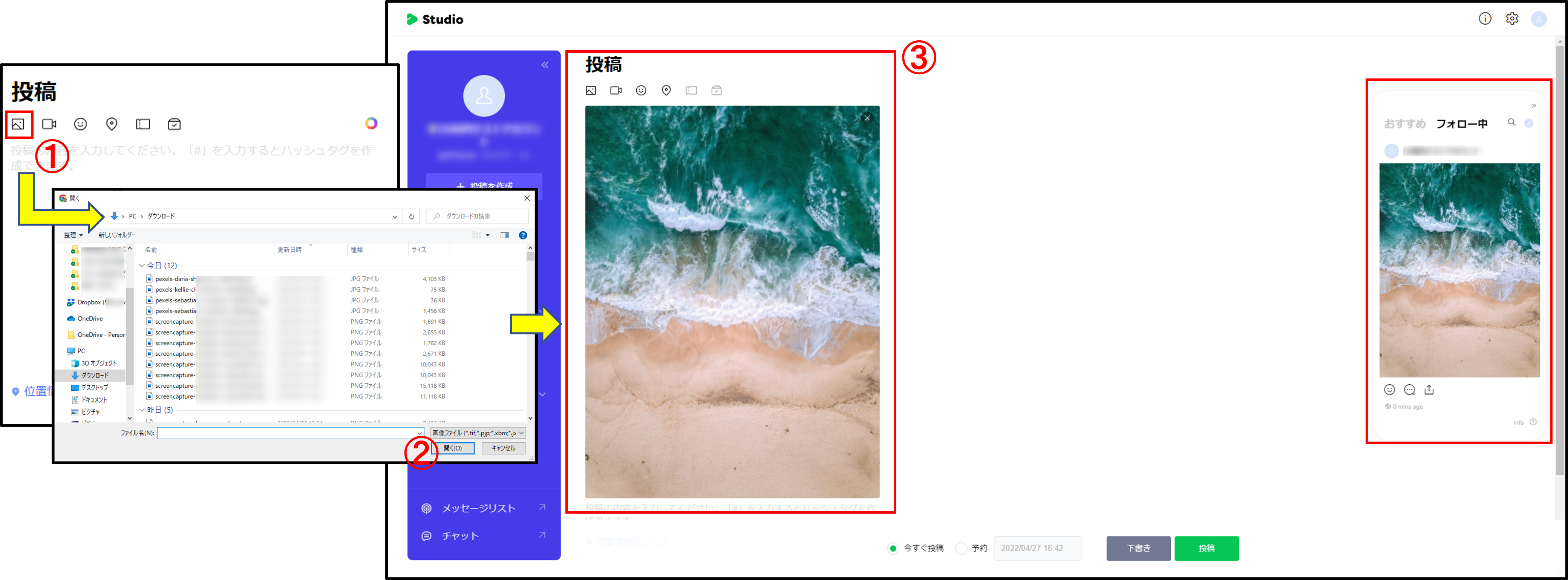
①「写真」のアイコンをクリック
②投稿したい写真を選択
③入力画面(スクショ左)とプレビュー画面(スクショ右)に、選択した画像が反映される。
【2枚以上の写真を投稿する場合】
2枚以上の写真を挿入した場合、「グリッド表示」または「カルーセル表示」が選択可能になります。
以下に、実際に設定したそれぞれの表示画面を掲載致します。
(挿入画像は3枚。 左:グリッド表示、右:カルーセル表示)
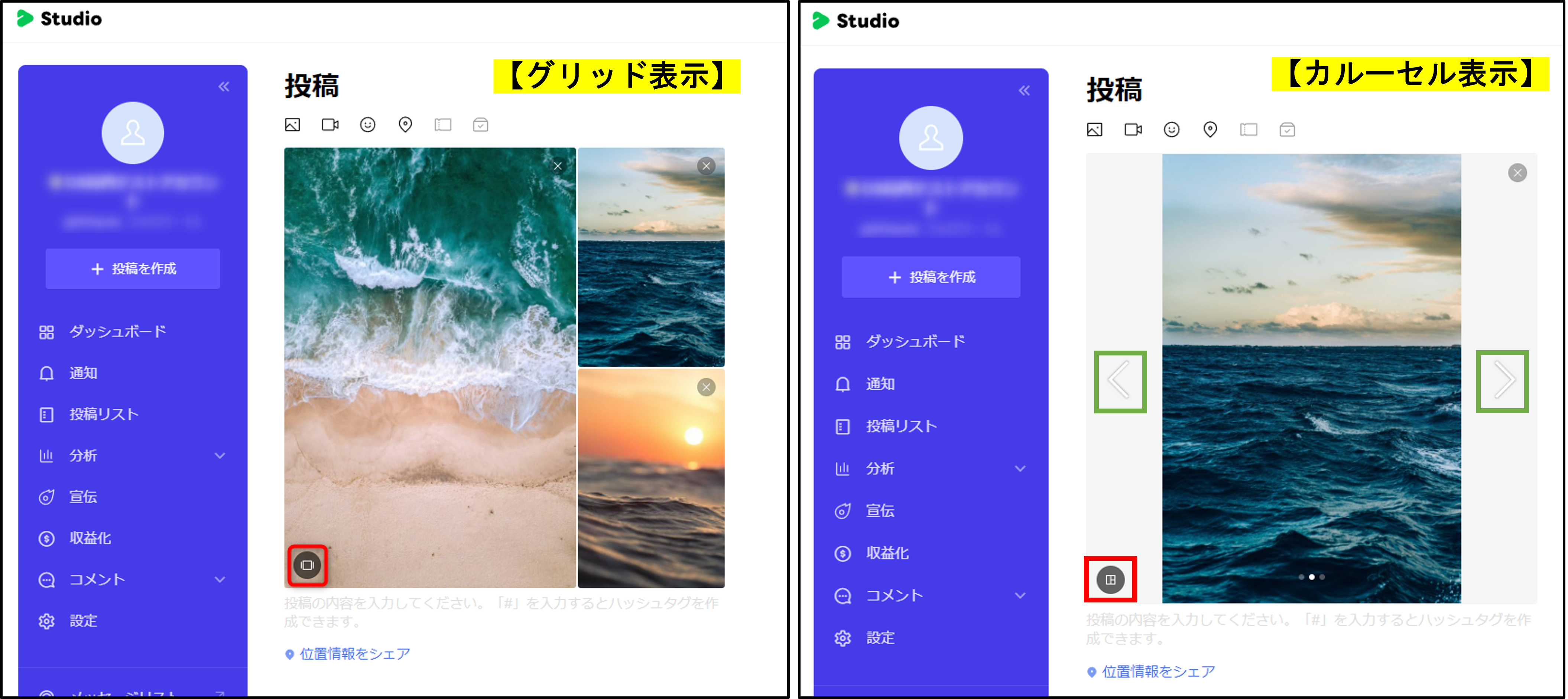
写真挿入後に、左下に表示されているアイコン(赤枠)をクリックすることで、表示の切り替えは選択可能です。
グリッド表示の場合、任意の画像をドラッグ&ドロップによって、写真位置を入れ替えることが出来ます。
カルーセル表示の場合には、写真サイドに表示されるボタン(黄緑枠)をクリックすることで、他の写真を表示できます。
【その他注意点】
画像はアップロード時に自動圧縮される仕様の為、解像度に注意して下さい。
※画像は、管理画面にアップロードしていただくタイミングで圧縮されます。
それにより見え方が変わる場合もあります、画像によっては解像度が下がるためです。
配信前にテストアカウント等でご確認いただくことを推奨いたします
②動画
動画コンテンツ投稿時の、要点を箇条書きでまとめました。
・アップロード可能本数:最大20枚(※画像コンテンツと併用投稿の場合はあわせて)
・2本以上の画像をアップロード時、グリッド表示またはカルーセル表示を選択可能。
・推奨フォーマット:mp4、m4v、mov、avi、wmv
・ファイルサイズ:500MB以下(動画の長さ:20分以下)
【設定手順】
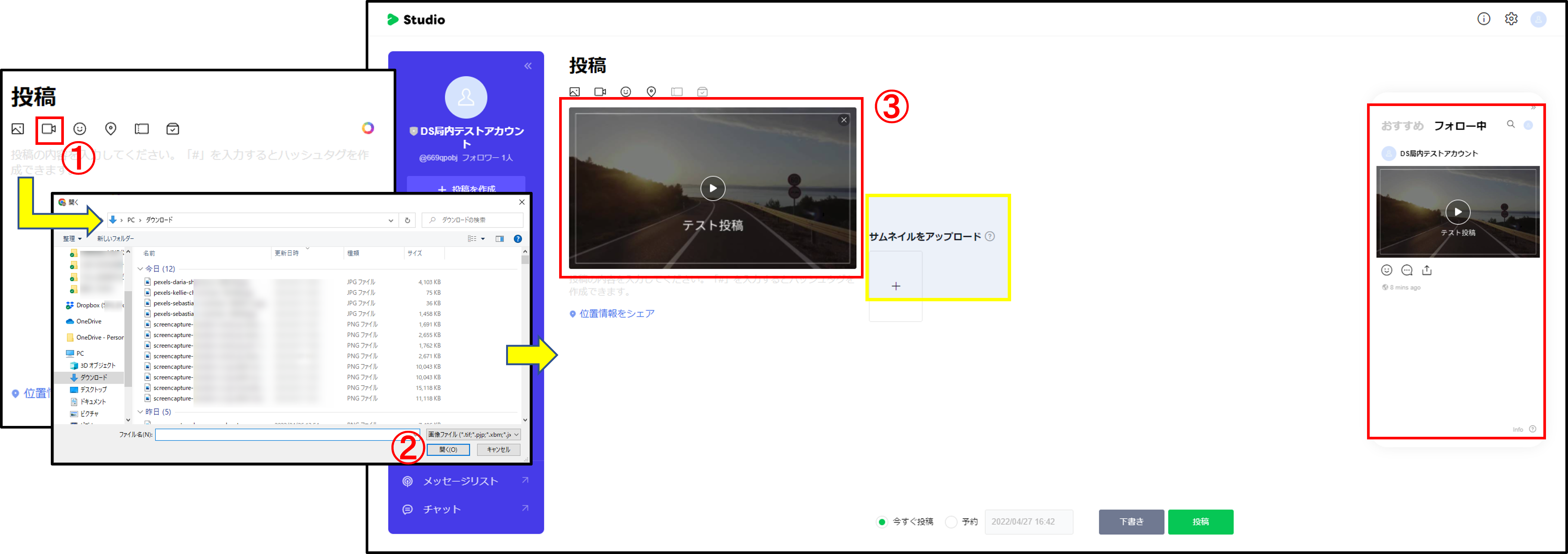
①「動画」のアイコンをクリック
②投稿したい画像を選択
③入力画面(スクショ左)とプレビュー画面(スクショ右)に、選択した画像が反映される。
※サムネ画像を設定することも可能(黄枠部分)
・アップロード可能枚数:1枚まで
-ファイルサイズ:10MB以下
-ファイル形式:jpg、jpeg、png
-サイズ:750px×993px
・サムネが表示される箇所(ユーザー目線):LINE VOOMの「おすすめ」タブ
※「フォロー中」タブでは、サムネは表示されない(動画自動で再生される)
・複数動画アップ時には、1本目の動画のみサムネが表示される。
【2枚以上の動画を投稿する場合】
2枚以上の動画を挿入した場合、「グリッド表示」または「カルーセル表示」が選択可能になります。
(※詳細に関しましては、「画像」コンテンツ部分と重複する点が多い為、割愛させて頂きます。)
【その他注意点】
写真と同様に、動画もアップロード時に自動圧縮される仕様の為、解像度に注意して下さい。
③スタンプ
スタンプコンテンツ投稿時の、要点を箇条書きでまとめました。
-スタンプは、LINEの標準スタンプのみ使用可能。
・アイコン選択後→プレビュー画面の左上のボタンをクリックすることで、スタンプ/絵文字・顔文字の切り替えが可能。
【設定手順】
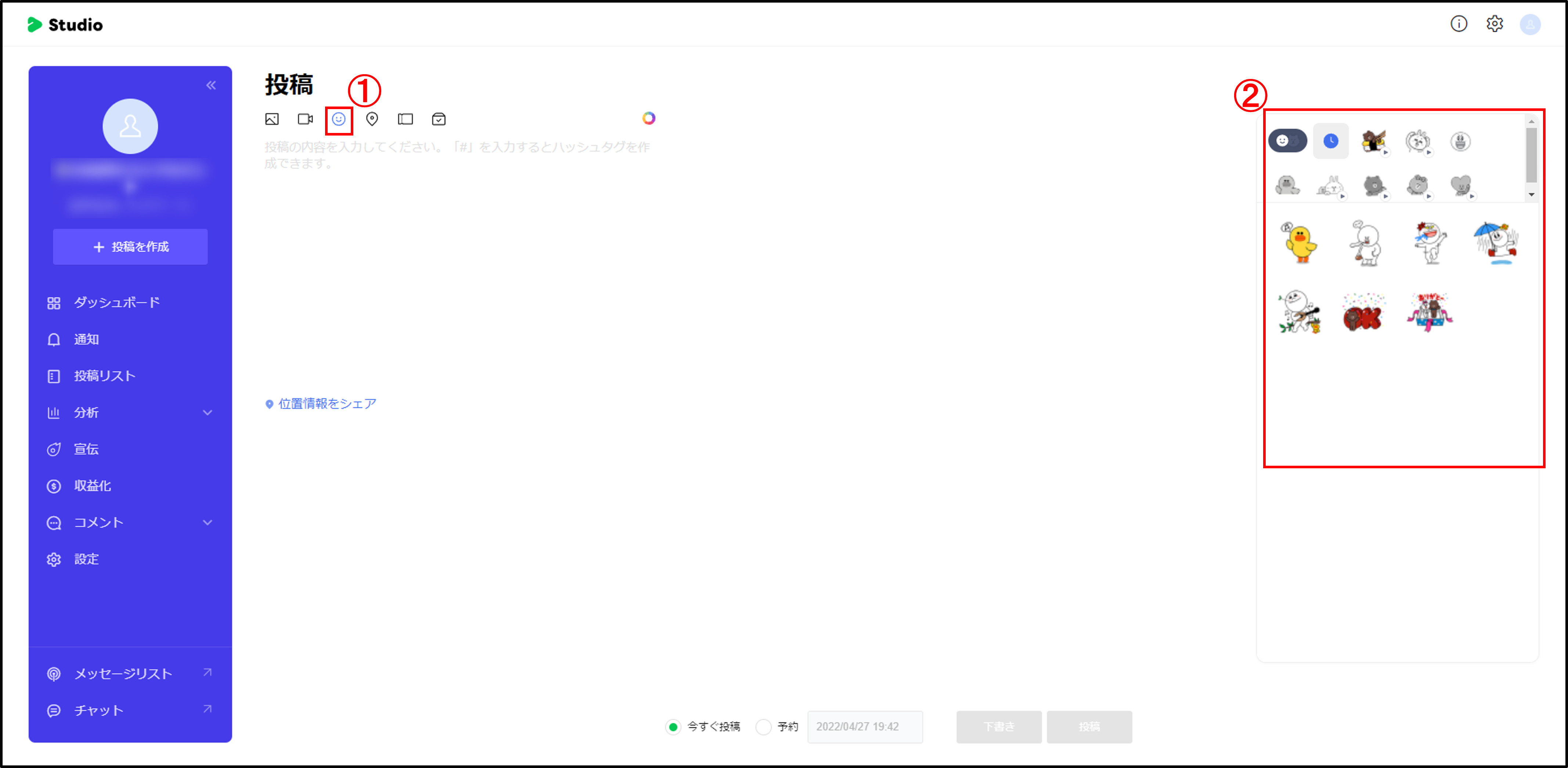
①「スタンプ」のアイコンをクリック
②投稿したい画像を選択
③入力画面(スクショ左)とプレビュー画面(スクショ右)に、選択した画像が反映される。
~スタンプを使用したい場合~
下記画像は、実際にスタンプを挿入した設定画面になります。(画像左:スタンプ1個、右:複数個)
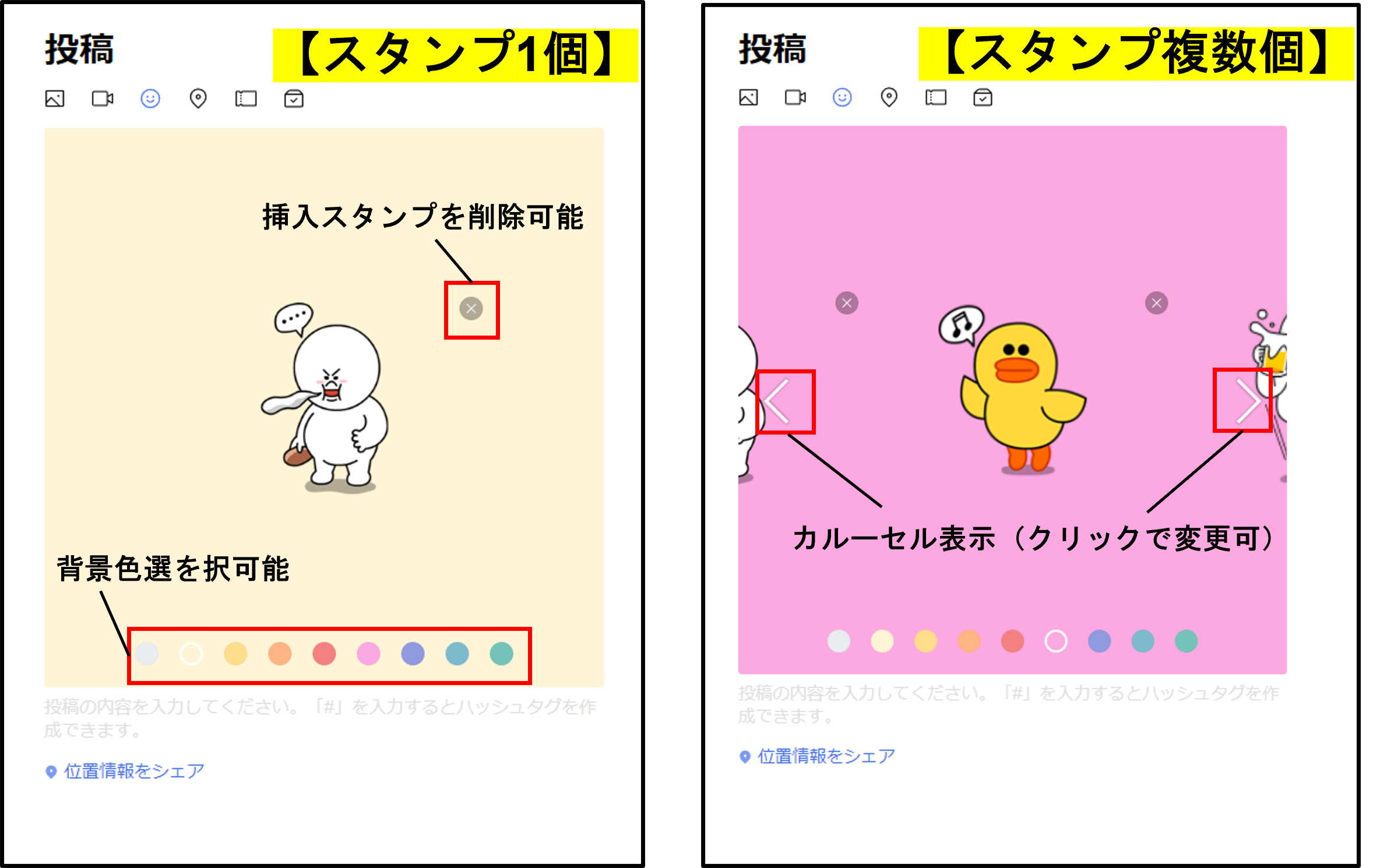
・1投稿に使用できるスタンプは20個まで。
-複数個使用した場合、カルーセル表示される。
・背景色を選択することは可能。(全9色)
-複数のスタンプを使用する場合、選択できる背景色は1色のみ。
(スタンプ毎の背景色は設定不可。)
~アニメーションスタンプを使用したい場合~
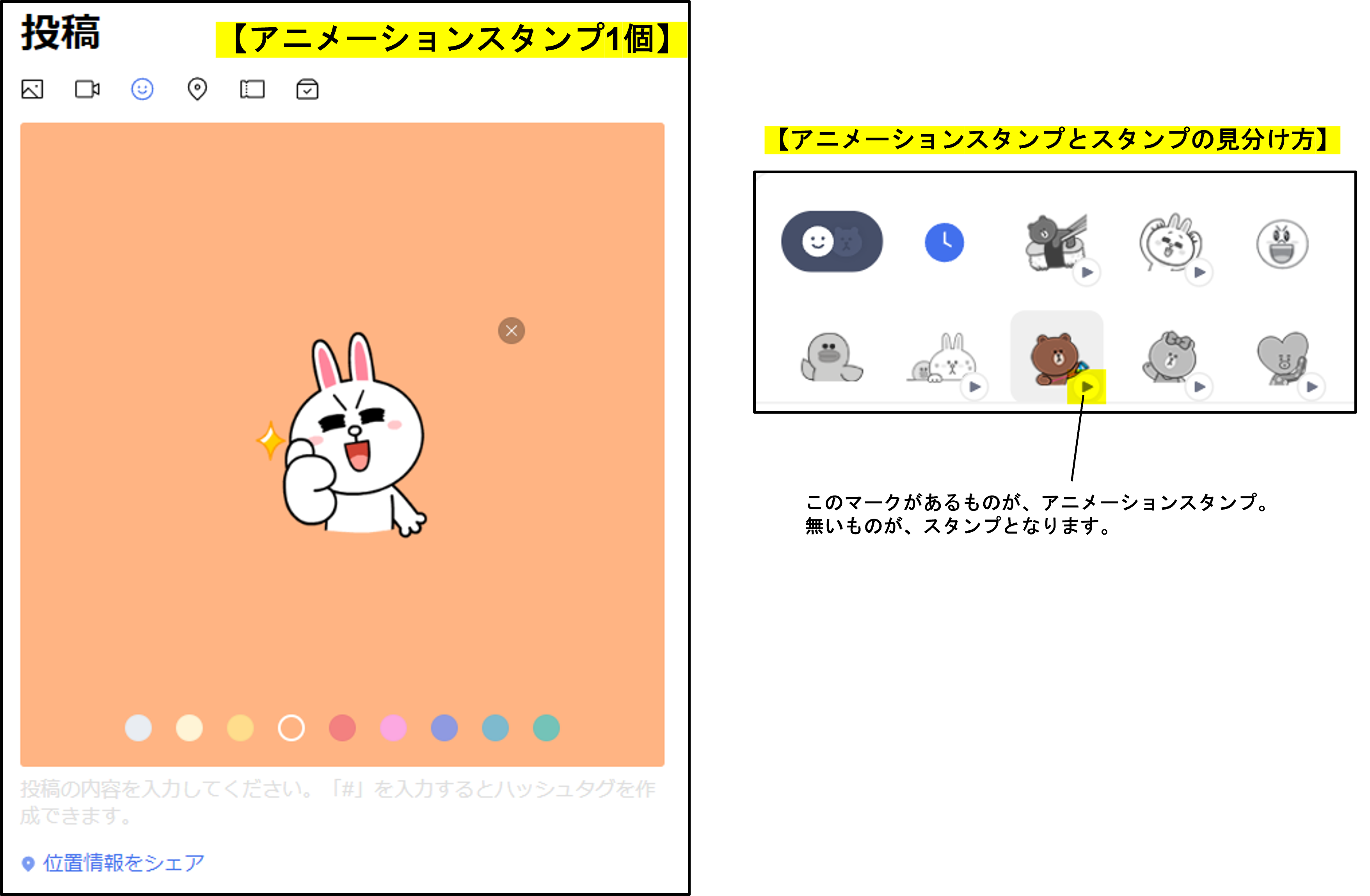
・1投稿に使用できるアニメーションスタンプは1個まで。
-スタンプとの併用も不可。
・背景色を選択することは可能。(全9色)
④位置情報
【設定手順】
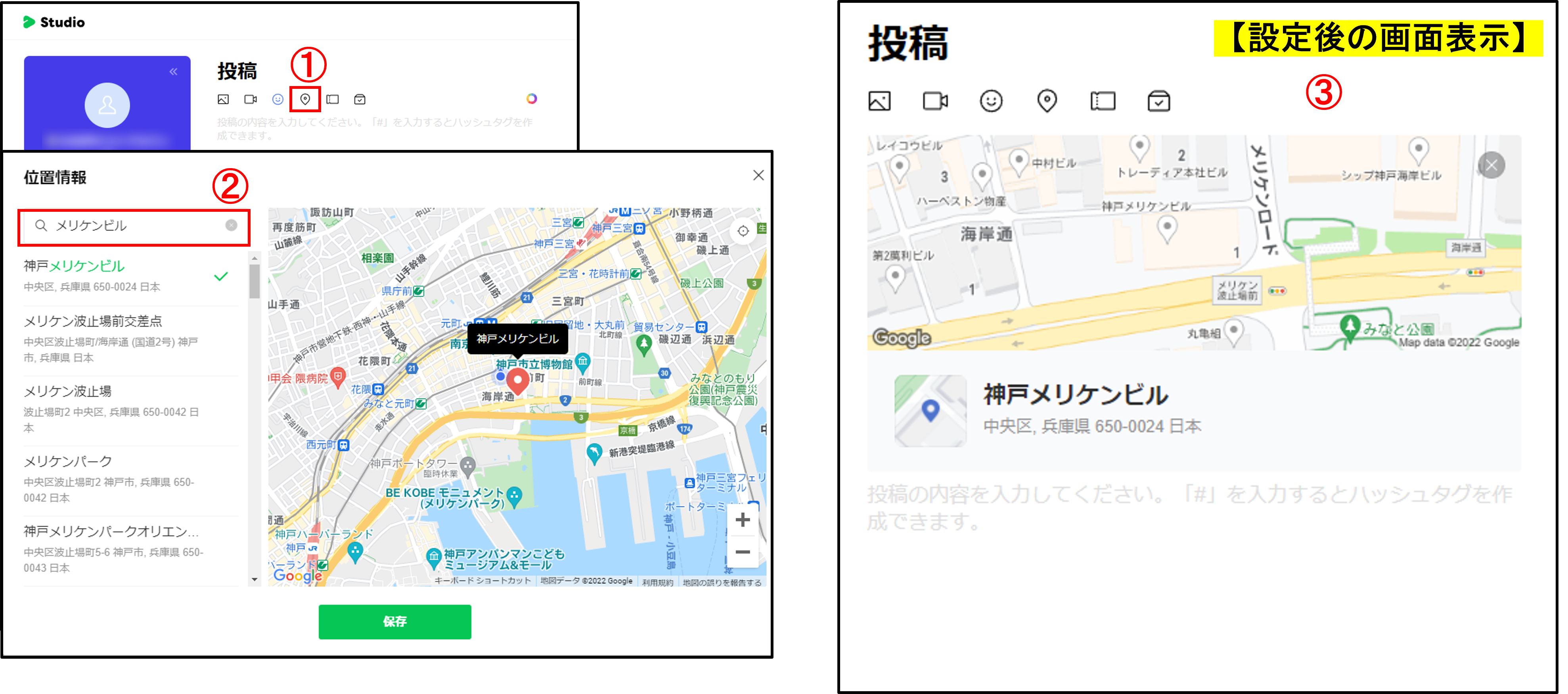
①「位置情報」のアイコンをクリック
②住所 or 名称などで検索後、「保存」をクリック。
③選択した位置情報が反映される。
⑤クーポン
クーポンコンテンツ投稿時の、要点を箇条書きでまとめました。
⑥リサーチ
リサーチコンテンツ投稿時の、要点を箇条書きでまとめました。ステータスが「アクティブ」または「配信可能」のリサーチが設定できます。
投稿時のアクションボタン及び、投稿リストのタブの種類
投稿内容作成後のアクションボタンの種類を、下記表にまとめました。
|
ボタン |
説明 |
|---|---|
| 投稿 | 作成した内容を投稿します。 配信日時を指定している場合はクリックすると「予約済み」一覧に格納されます。 |
| 下書き保存 | 下書き保存を行います。 |
| 削除 | 作成したメッセージを削除します。一度削除すると復元できません。 |
| 予約 | 配信日時を指定している場合、「投稿」ボタンが「予約」ボタンになります。 クリックすると「予約済み」一覧に格納されます。 |
※同時刻に配信予約を行った場合、一覧画面で保存した順に番号がつき、その番号どおりに予約・配信されます。
投稿時の設定方法
「今すぐ投稿」したい場合

①「今すぐ投稿」を選択
②「投稿」を押下
⇒投稿内容がリアルタイムに公開されます。
「予約投稿」したい場合
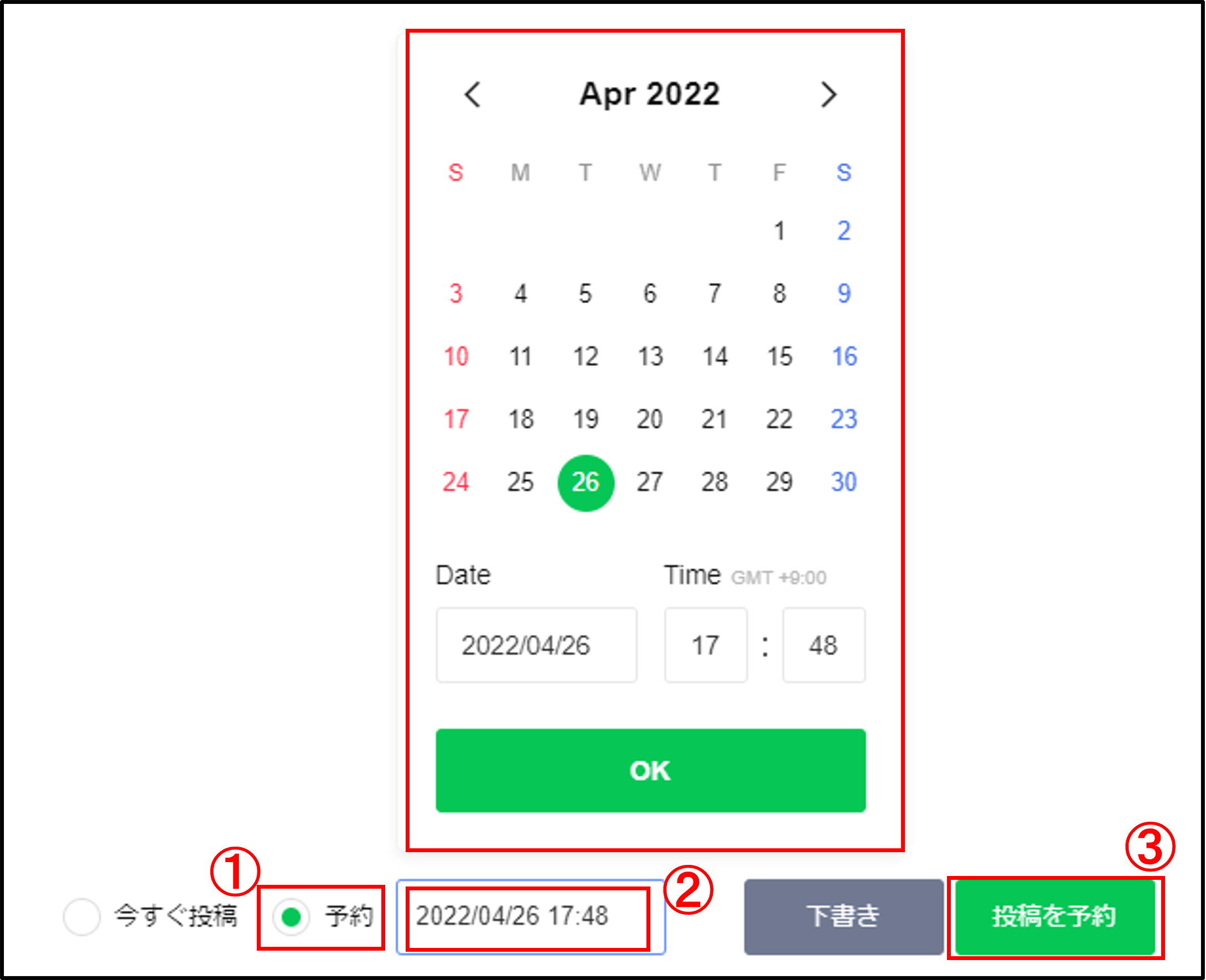
①「予約」を選択
②日付部分をクリック ⇒「カレンダー」が表示されるので、希望の日付・時間帯を選択
③「投稿を予約」を押下(※①の「予約」を選択すると、自動で「投稿を予約に表記が変わる」)
⇒投稿リストの「予約」一覧に格納される。

⇒投稿リストの「下書き」一覧に格納される。
投稿を「削除」したい場合

投稿リストの各タブに関して
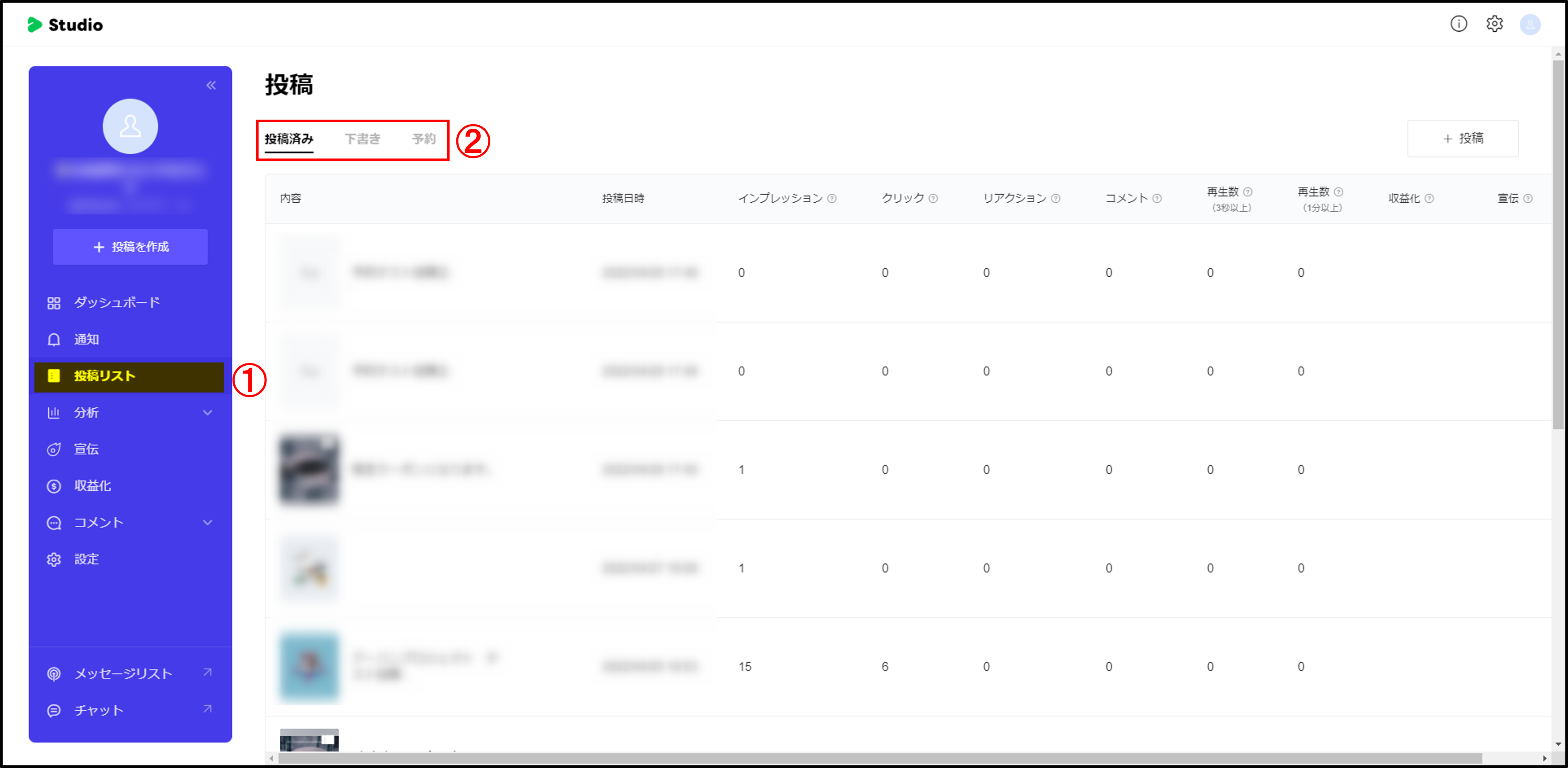
保存や投稿を行うとアクションボタン別に、LINE VOOM Studioの投稿リスト(画像の①)に格納されます。
「投稿リスト」をクリックすると、各タブ毎(画像の②)に一覧で表示されており、投稿内容の確認や予約した投稿のキャンセルや編集が可能となっております。
【投稿リストの各タブに関して】
|
タブ |
説明 |
|---|---|
| 投稿済み |
投稿済みの投稿を表示します。 |
| 下書き |
下書き保存した投稿を表示します。 |
| 予約 | 予約した投稿を表示します。内容をクリックすると投稿予定画面が確認できます。 「予約をキャンセル」をクリックすると予約が解除され、「下書き」一覧のタブに格納されます。 |



・クーポンコンテンツを挿入した場合には、下記のコンテンツは併用不可です。
-写真
-動画
-位置情報
※テキストは、併用で挿入可能となっております。